
Have you ever finished a photo shoot, and been so excited to see and share the images, that you could hardly wait to get home to download and do a quick edit? Or been on a trip without your computer and taken some images you just couldn't wait to share? I have, and would like to share how the Canon Camera Connect app has helped me enhance my client's experience with my photography business. This software has been around for a while, but I recently had the opportunity to check out the latest version for my Canon 5D Mark IV, and was very impressed with the ease of use. I have found that using this app to download a few images from a session, and then doing a quick edit has given me another tool to help me give my clients that extra WOW factor.
Share images with your clients during or immediately following a session
Nothing says exceptional client experience more than sharing images from a session sooner than later. I am typically so excited to share an image or two following a session that I can hardly wait to drive home and get the images downloaded. So having the ability to do it before I even start my car is the best! I recently did a prom photo shoot with a group of kids before they headed off to dance the night away. I wanted to share a couple of images with them right away, and was thrilled when I remembered that I had the Camera Connect software with my new Canon 5D Mark IV. From the driver's seat of my vehicle, I turned on the wifi in my camera, connected to it from my smartphone (apple and android compatible), and scrolled through the images to find a couple to share. I downloaded them to my phone via Camera Connect, did a quick edit in Photoshop (PS) Express and put my watermark on the images with Photoshop Mix. You could just as easily edit in Lightroom mobile or any other editing app you're comfortable with. A few minutes later, I had beautiful sneak peeks on the way to my client's phone. The process was so easy and made a big impact with my clients. They were sharing and posting the photos to social media before I even got back to my house!
While in Arizona at the Improve Photography retreat, I uploaded an image from the dancer photoshoot in the graffiti alley using the same process. That shoot wasn't for a client, but it was sure fun to share a photo right away while the shoot was still going on. And, if you're a portrait photographer that does a lot of headshots, you could even have the client choose their favorite photo before they leave your studio, so you can edit and turn it around for them very quickly.
Because a lot of people have anxiety about having their photo taken, I often share the back of my camera with them a couple of times during the session to ease their fears about how the photos look. Allowing them to see one or two edited images immediately following the session not only assures them that the session produced great images, but it keeps their excitement level up about you and what you do. I encourage my clients to share these images, which is also a helpful marketing tool for my business.
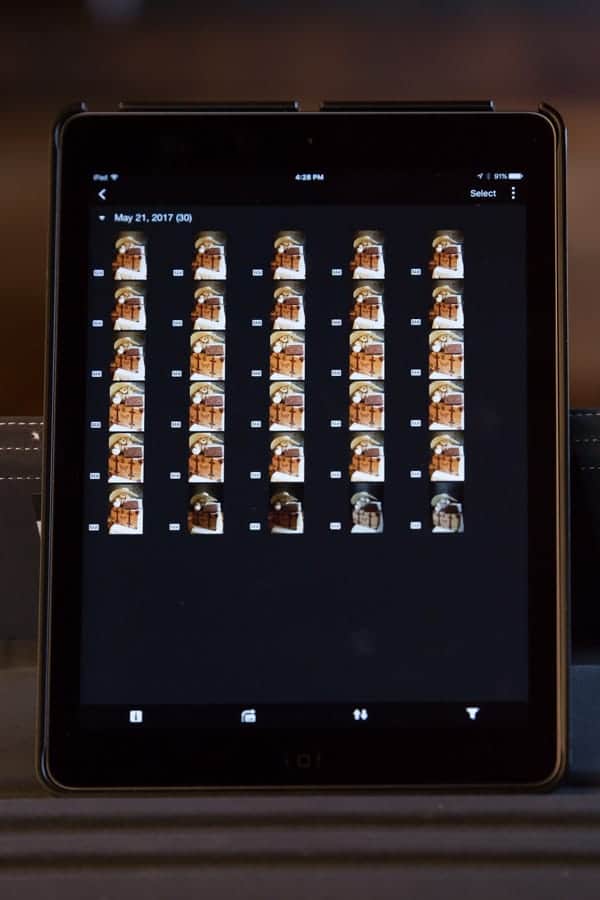
To this point, I've only covered how you might use the app AFTER a session, but can you see how this app might also help you provide an elevated client experience DURING the session? I am not a wedding photographer, but wouldn't it be fun to send a couple of photos to your bride and groom between the ceremony and reception? Talk about stepping up your game. When they show those photos to their wedding party at dinner, you will immediately be elevated in their minds as an awesome photographer, and sharing those images may be the thing that sets you apart from all other wedding photographers. Chances are, there is at least one person in the wedding party that is engaged or about to be, and sharing images during the wedding with this app just might help you book your next wedding client.
Control your Camera Remotely
Add GPS data to your images
My experience

Prior to writing this article, I had only used the app to download and share images, so I decided to test out the ability to remotely control my camera via the app. I had recently received a replacement 5D Mark IV because of focusing issues, so I had to reconnect my camera to the app for the first time, which seemed a little more difficult than I had remembered initially, but was still relatively painless. Instructions for downloading the app and connecting can be found here.
Once I got the app set up on my iPad and had everything set to remotely control my camera via live view, I discovered that my Einstein strobes weren't firing. What the heck! I did a little further testing and found the same thing with my Yongnuo trigger and flashes. Upon even further testing, I discovered that I only had the problem during Live View shooting, whether the Camera Connect app was being used or not. To say I was a bit frustrated at this point is an understatement, but I bumped up the ISO on my camera and proceeded to take a few images using modeling lights and a higher ISO. A Google search a while later revealed that simple radio triggers prevent the flash from firing in Silent Live View mode. Fortunately, the fix was quick – I just had to find the Silent Live View Shooting Mode in my camera's menu system, and choose Disable. See this link from Canon, showing how to disable it on the 5D Mark IV.
I was able to get my flash to fire, but it wasn't until after I had left the studio, so the indoor images for this article were captured using modeling lights and high ISO. So, while the idea of using the app to remotely control the camera sounded intriguing, my initial experience turned out to be a little more complicated than necessary. However, given a cold winter day, I think it still might be worth the trouble.

Because my initial experience with the remote shooting was a little frustrating, I decided to give it another try, and it was much better than my first attempt. Granted, this time I was working outdoors without lights, but now that the trigger problem is solved, lights will no longer be an issue.
I set up my camera and tripod on the edge of my yard, and remotely operated the camera from my deck, as well as my kitchen, which was pretty handy. I can definitely see using this in the winter when it is too cold to stand outside for very long.
Now that I have the connection settings set up, and have tested my camera out with the app, I should be good to go for future shoots. I just wouldn't recommend using the app for the first time with a client in front of you. They may hear you say some choice words, which may not enhance their client experience!
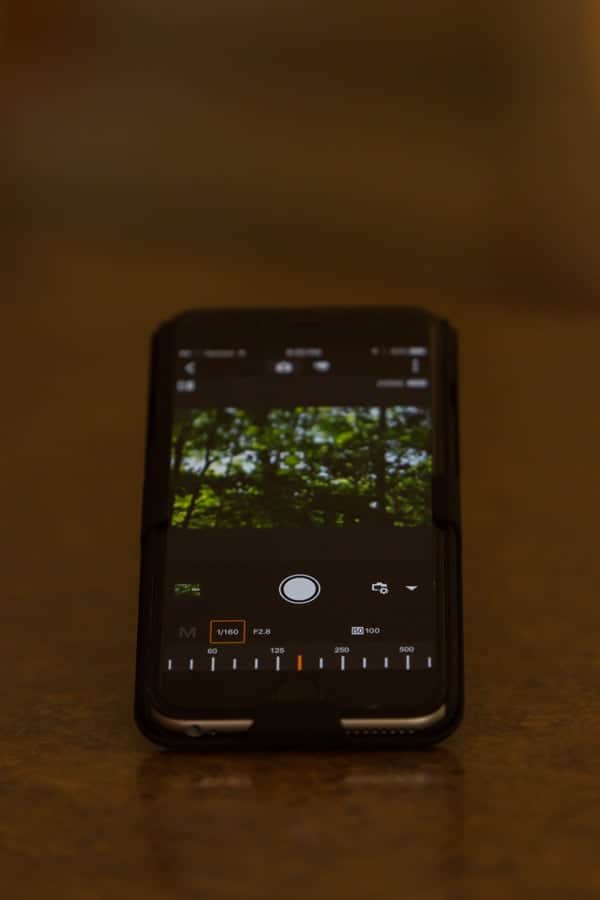
If you're a third party lens user, there is a chance you could encounter an issue when trying to shoot in live view mode, which is required for remote camera control. This is not specific to the Canon Camera Connect app itself, but more an issue of compatibility with the Canon camera, specifically the 5D Mark IV. I have the Tamron SP 70-200mm F2.8 Di VC USD Lens, and found that I cannot shoot the 5D Mark IV in Live View mode with it attached. Further research indicated that this is a known issue that is able to be corrected, but requires sending the lens in to Tamron for a firmware update. I haven't sent mine in yet, but will provide a report on the experience once I do. If you have this problem, here is information from the Tamron site regarding the firmware update.
Final Thoughts
Download the Canon Camera Connect App
Download here for Apple devices
Download here for Android devices
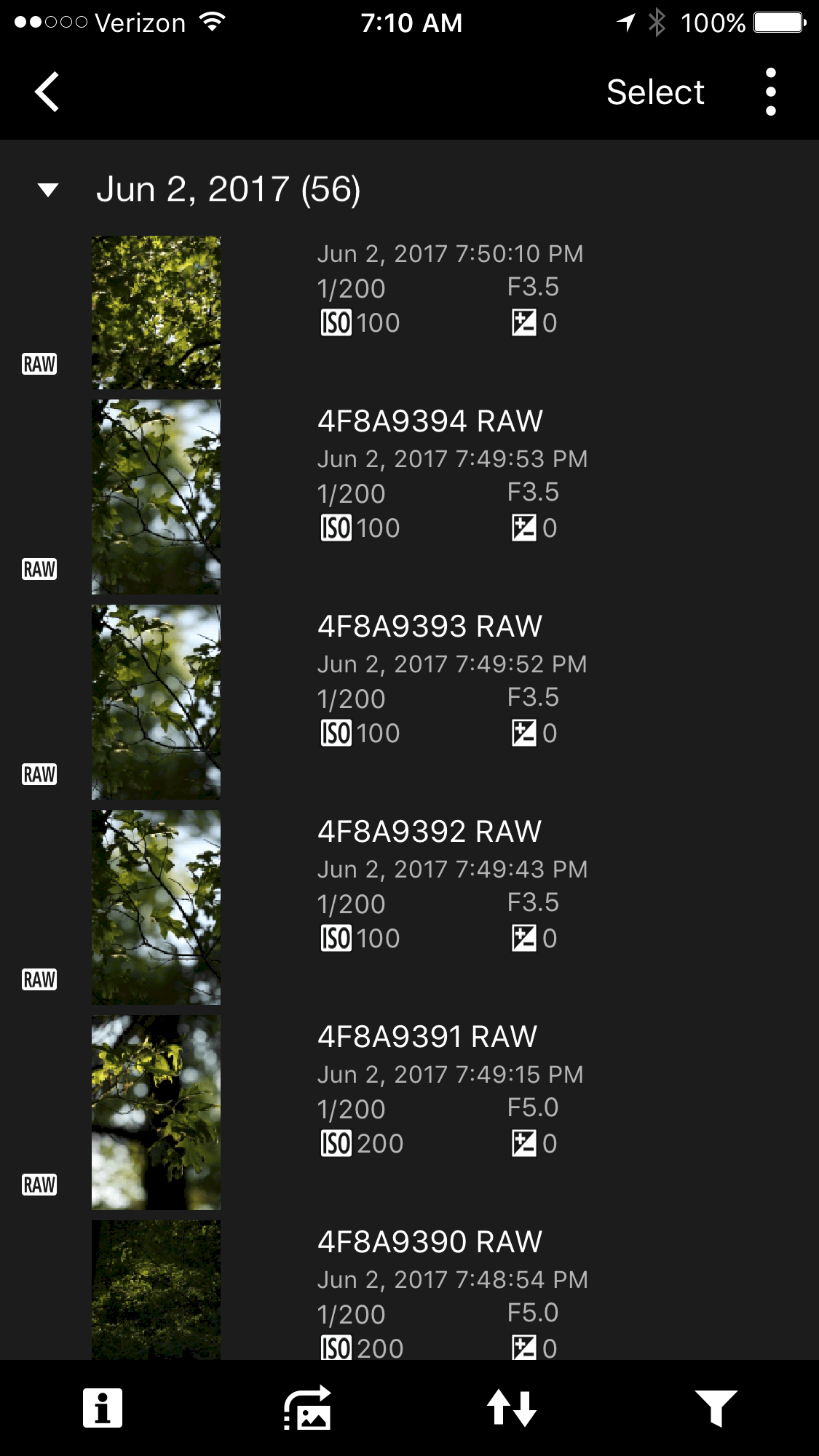
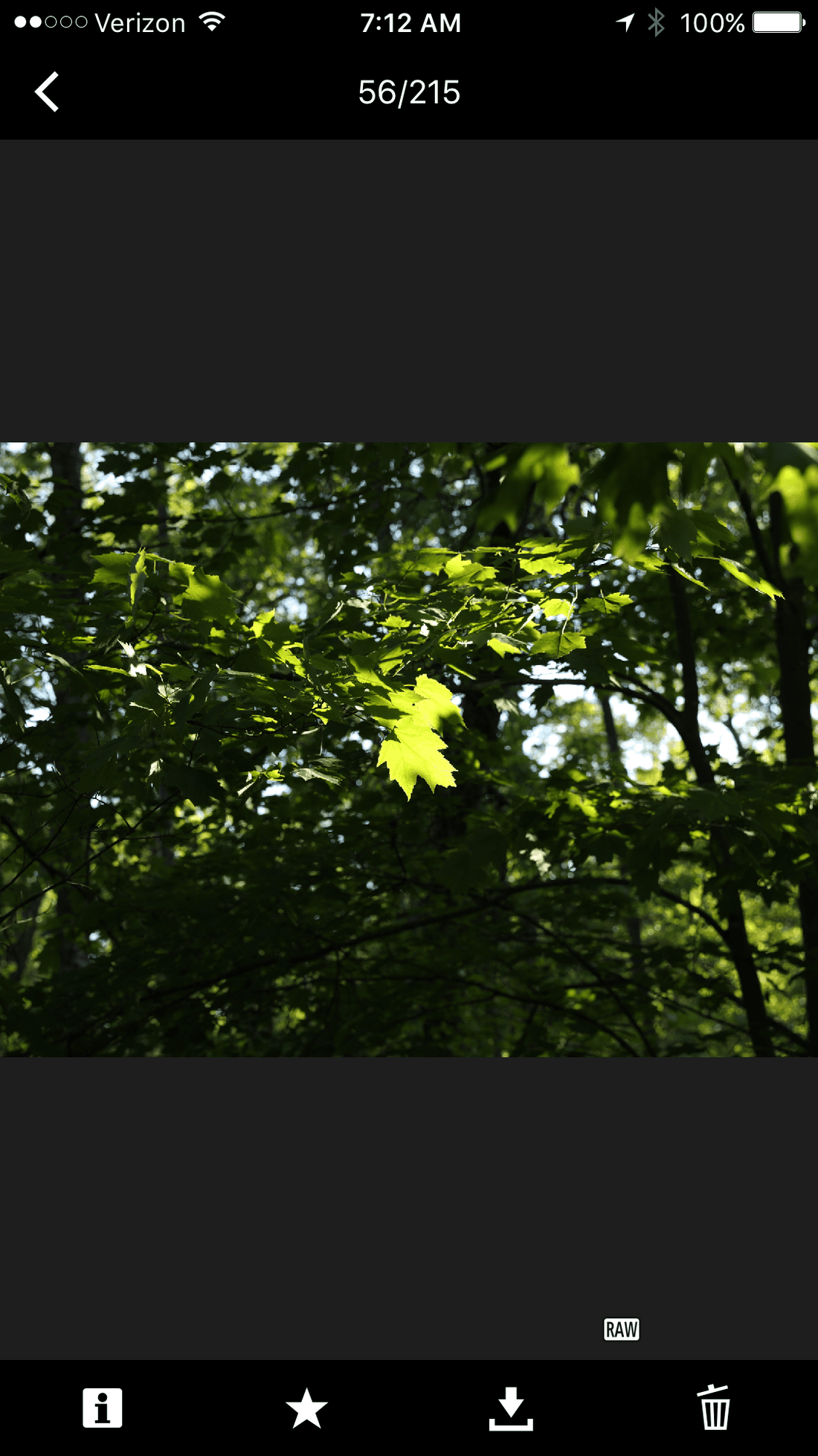



Hi improvephotography,
This article is very much helpful. But still I have question on it should I ask here ?
Go ahead with your question. I’ll try to answer it. 🙂
Hi improvephotography,
Too much informative article mate you should write daily basis .thanks
Thank you for your article, I was wondering why my Godox flash wasn’t firing with the app