If you're a user of Adobe Lightroom, you've probably experienced what I've experienced; the import process is never as fast as we'd like it to be. When you've got a whole lot of editing in front of you, the last thing you want is to wait for all of those photos to import. Sometimes, the feeling of having to wait can be even worse than the waiting itself. I know that I have procrastinated on editing before simply because I did not want to have to deal with the import process. This is dangerous; not only is the work not being finished, but the longer photos sit on memory cards only, the more likely they are to be lost forever.
The good news is that I have some tips for you! You can avoid having too many photos in the first place by being selective with your shutter, avoiding the so called “spray and pray” technique. You can save time by transferring files to your computer first, and by keeping your running programs to a minimum, and using a fast memory card. You can spend less time in the culling process and get to the editing stage by using Photo Mechanic to cull, and by applying import presets when possible. You can transfer the contents of multiple memory cards to your computer without having to sit there and manage the process by using a 4 slot memory card reader.
Note: These tips primarily focus on Adobe Lightroom Classic CC, but if you are using the All-New Lightroom CC, much of this will still apply.
Transfer Files To Your Computer First
By first copying your photos to your computer, you will reduce the time it takes for your photos to import into Lightroom. For whatever reason, it is faster to move the files off of your memory card to your hard drive, and then for Lightroom to move those files to the location where you keep your photos.
Here is the process:
- Insert your memory card into your memory card reader
- Using Windows Explorer on Windows or Finder on Mac, open your Memory Card
- Drag that folder to somewhere easily visible on your computer (I am a Windows user, and I copy the folder to my desktop)
It is important to copy, not move. It is a good practice to never delete files on your memory card from your computer, and moving does delete the files on your memory card. In fact, the best practice is to not even format those memory cards in camera until you have the file in Lightroom, and a backup somewhere else.
- Eject and remove your memory card
- Open Lightroom, and in the Library module, select “Import”
- Locate the file where your photos are kept, and import them, using the “Move” option in order to get them into the right place in your file structure.
Only use “Add” if you've placed the files where they should stay. I do not recommend this approach; it is far better to have Lightroom maintain a consistent file and folder structure based on date.
Use Photo Mechanic
Photo Mechanic is a program made by Camera Bits that can speed up your Lightroom import workflow significantly. It is set up for you to be able to quickly manipulate your photo's captions, star ratings, and other EXIF type data. It also displays your photos quickly by using the .jpg preview file that is located inside your raw file.
For these reasons, Photo Mechanic makes a great tool for culling. Culling before Lightroom won't necessarily make the import itself faster, but it will get you working on your edits much faster, since you won't have to cull inside Lightroom.
As mentioned in the last tip, I would still copy your photos to your computer. This will make the Lightroom import faster, and it will prevent Photo Mechanic from saving .xmp files to your memory card, which you don't really want. Once you have the folder on your computer, open it in Photo Mechanic. You will then see a grid of photos, which you can give star ratings or color ratings. These will save to .xmp sidecar files that Lightroom will read at import. You can then import your photos into Lightroom by selecting them all and dragging them to the Lightroom icon, or you can use the import dialogue in Lightroom and import the photos and their sidecar files.
Here is a quick review of Jim's recommended star rating system:
- 1 star: complete junk
- 2 stars: potentially usable, but not good
- 3 stars: worth editing
- 4 stars: publishable photo
- 5 stars: portfolio level work
For a complete guide to using Photo Mechanic for culling, see Jim's article: How to Use Photo Mechanic to Speed Up Lightroom Culling.
Photo Mechanic is available here. Camera Bits offers a free 30 day trial.
Try Not to Spray and Pray
Continuous shooting modes are pretty amazing. They allow us to capture moments of action that would be almost impossible to capture otherwise.
The downside to continuous shooting is that it can produce a lot of photos- often times too many photos. Having too many photos means more time in culling and importing.
There are a few things that you can do to help prevent this problem. The first is to only use a continuous mode when you truly need it. If you aren't shooting fast action, you should be just fine shooting one frame at a time. The other thing you can do is to be more deliberate when you push the shutter. Whether shooting continuous or otherwise, being sure to press in bursts will not only prevent your buffer from filling, it will also prevent having a lot of photos to deal with that you don't need, which will save you lots of time in the end.
Close Your Open Programs, Especially Chrome
Adobe Lightroom can use a lot of your computers resources. For this reason, it's good to have as little open as possible while you are importing your photos.
- Google Chrome can be a major offender. Kirk Bergman mentioned that he has noticed a major difference in speed now that he closes Chrome and streams music using Firefox.
- Photoshop uses a lot of resources, as well. In general, when I'm importing, I try to make sure that Photoshop isn't open. In my workflow, I won't be needing it for a while anyway. I open Photoshop when I get to that stage where I have no further edits to make in Lightroom, and a select number of my files need Photoshop edits.
- Keep an eye on Startup programs and tasks. Your computer runs a whole bunch of programs when it starts up. You can check to see what is running at Startup in Windows by using Task Manager or in Mac in the Users & Groups section of System Preferences. It's important to note that you should know what you are disabling here before you disable it. If you are unsure, seek real tech support. I don't want you to mess up your system!
- Windows Update can be a problem. Sometimes my system will slow way down when it is downloading and installing a Windows update. This process can be paused in the Control Panel.
- When in doubt, restart your computer. Restarting your computer is a good step if you are noticing unusually slow performance, especially if you know that your Startup programs are not an issue.
Every computer is set up differently, with different hardware, so closing programs may help a lot, or maybe a little. Still, it's good to try to keep what your computer is actively working on to a minimum.
Thanks to Kirk Bergman for this suggestion.
Use a Faster Memory Card
The transferring of your photos from your memory card to your computer can be a slow process, especially if you are using a slow memory card. Not all memory cards are the same. You should be using a class 10 memory card, which gives a file transfer speed of at least 10 MB/S in ideal conditions. For even faster speeds, you can use cards labeled as UHS-1, but only if your hardware supports UHS-1.
Having a SSD (solid state drive) as the drive that you are editing photos on and plenty of available RAM on your system won't hurt either when it comes to transfer and import speed!
For a more complete treatment of SD card speed, with recommendations, check out the following article: The Best Memory Cards.
Use a 4 Slot SD Card Reader
Get your hands on a device where you can copy from multiple memory cards at once, like the one here.
This may not actually speed up your import; however, if you have a lot of cards worth of photos, you can at least get it all copying at once, and walk away for a while. Plug all of your cards into one of these and copy the folders as I described earlier. It will take a while for them to copy, but at least you don't have to sit at the computer and manage the process.
If you are dealing with multiple cards worth of files, that is even more of a reason to consider Photo Mechanic, as mentioned above. The more files you have, the bigger difference it will make on the amount of time you spend culling.
If you are dealing with files on multiple cards, it's worth mentioning that you will probably have some duplicate filenames. In other words, you will have two or more photos on different cards that will have the same file name. For this reason, keep your folders separate as you copy them, or you risk overwriting one file with another. The folders on the cards have the same name, and the operating system will want to make them into one folder if you copy them to the same place. I solve this problem by creating folders on my desktop, one for each card. They are temporary, so I name them something like photo1, photo2, etc. I will then drag each card folder into one of the desktop folders, which prevents the overwrite issue.
Thanks to Jim Harmer for this suggestion.
Apply Presets During Import
Another tip that will help you get to editing your photos faster is to apply presets during import. If you aren't using Lightroom's develop presets, you should! Presets are a method of saving common edits so that they can be applied to a photo quickly and all at once. The idea behind a preset is that it will get most of your sliders close to where you'll want them, allowing you to make final tweeks to those sliders that still need adjustment. It is a good practice to have a few basic portrait and landscape presets, or basic presets for any type of photography that you do.
Any preset can be applied to all the photos that you import. In Lightroom's import dialogue, on the right side, select the preset under “Apply During Import.” You'll find your presets under “Develop Settings.” If the photos are well suited to the preset you select, you'll only need to make tweeks to your photos rather than making complete edits, which can save a lot of time.
Every year on Black Friday, Improve Photography releases the Photography Steal (formerly Lightroom Steal). This is a fantastic bundle of tutorials and presets. If you are uncertain about Lightroom Presets, this is a great place to start. Joining Improve Photography Plus also gives you access to the same presets!
For more on Lightroom Presets, check out this article: A Beginner Introduction to Lightroom Presets.
What Tips Do You Have?
I hope you have found these tips to be helpful. Importing into Lightroom can be a frustrating process, but there are ways to make it smoother. I'm pretty sure none of us got into photography for the love of importing photos, but since importing is an essential step in order to do what we love, that is making beautiful images, taking some steps to make importing easier can ease some of the tension and free your mind to be more creative.
Is there anything you do to improve your Lightroom import speed that I haven't mentioned? Be sure to let me know in the comments!

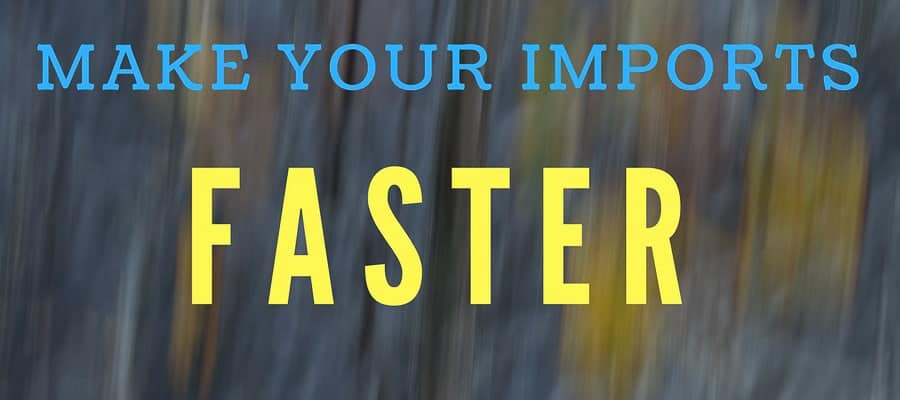
I’ll definitely try these tips. Ever since I got the Nikon D850 (larger files) its been brutal importing to Lightroom. I do concert photography and I’m usually importing 300-500 raw files. It takes up to 45 minutes for them to import and sometimes it requires quitting halfway through and restarting.
That’s so frustrating! I hope that this article helps!
I definitely agree with the recommendation to apply presets (and keywords where possible) during import. Consider building 1:1 previews on import if you’re willing to wait, so you have less of a delay later when you are culling and editing.
Photo Mechanic is $150 US and I would only recommend it to photographers importing thousands of photos a week.
I’ve found the latest version of Lightroom has vastly sped up the import process for me. It used to be completely unusable until the import process was done, and now I can start working after about 15 seconds.
Great points, thank you!
My Lightroom performance has also gotten better since the update, though it sounds like it’s a mixed bag for everyone depending on hardware specs.
I set my photos to import, applying develop presets and metadata, then go and have a beer. It works for me!
Thanks for the advice.
Regards Rick
Rick, I would be lying if I told you that I haven’t done the exact same thing!
Thanks for the comment!
After I initially commented I seem to have clicked on the -Notify me when new comments are added- checkbox and now every time a comment is added I receive 4 emails with the exact same comment. There has to be an easy method you are able to remove me from that service? Kudos!
Check this link out to remove: https://support.google.com/chrome/answer/3220216?co=GENIE.Platform%3DDesktop&hl=en