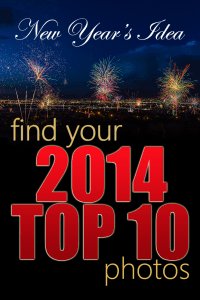
As 2014 comes to a close and you are setting resolutions for 2015, here is an idea to get you motivated on a photography goal or two – find your top 10 photos. Read on to find out why!
Top 10 Photos
To get straight to it, the idea is that you go through all of your shots from 2014 and determine which are the best 10 you got over the year. Just you. Don't have a friend or colleague do it. Certainly not a family member (even if a family member is an awesome photographer, they are ALWAYS disqualified to do any real critiquing of your work). This is a job for you.
Once you have your top 10, share them with someone, a group, or the world. Explain why they are your top 10. Then explain what you want to accomplish in 2015 so that your top 10 next year make these 10 look like snapshots! OK, maybe not snapshots, but it will help you see if you are making progress, or if you are stuck and need some help (training, gear, or both) to improve.
Before going on I have to credit a great blogger / podcaster / professional photographer, Martin Bailey, for this idea. You can see his incredible work and find his wonderful podcasts and blog posts about photography at www.martinbailyphotography.com. In one of his last posts / podcasts for 2014 he talked about going through this process himself this year, as he has done for several years. It is something he believes has helped him a great deal to progress year after year with his photography.
In that post he goes through his Lightroom based process to pick his top 10 a little bit, but mainly talks about how hard it was to narrow his photos down to the top 10. In this post I am going to go over my first time trying to pick my top 10 photos for the year, detailing my step-by-step process in Lightroom.
Step 0: Organize Your Photos
Why didn't I start with Step 1? Because for your sake I hope this is a step you already have done!
If you haven't already started to organize your photos using some type of cataloging software on your computer, then this is going to take a lot longer. If you aren't yet using Lightroom to organize your photos, check out this post for my argument about why I think it is the best tool to do that – especially for beginners. I am going to assume you are using and know at least the basics of organizing your photos in Lightroom. If you don't, it is pretty easy to figure out on your own by letting Lightroom almost organize them for you automatically. I also highly recommend the Lightroom course offered by Jim and Darin over at photoclasses.com where you will learn not only how to use Lightroom to organize your photos, but also the incredible editing capabilities that it offers.
The details of how to organize your photos in Lightroom is a post all it's own (maybe I'll do one soon geared toward beginners). Since this post is about picking your top 10 photos from 2014, I am going to keep it very brief here. I use a combination of folder (directory) structure and keyword tagging to keep my photos organized. It seems to work for me. Unfortunately I haven't always used the same organization technique, so a good portion of my photos are stored differently – although they are at least all in Lightroom. The good news for me is that I did use the same organization for all of 2014, which will make picking my top 10 of 2014 a lot easier.
OK, that's all I'm going to say about this step. Now let's get into a real step in the process.
Step 1: Find All 2014 Photos
There isn't one “right” way to organize your photos in Lightroom. From what I have heard Jim describe in a few podcasts in 2014 I think I do it a little differently than he does. Some photographers use multiple Lightroom catalogs. Again, I am going to assume you know what a catalog is here, but very briefly it is the largest container in Lightroom, the place ALL your photos go before they get divided into smaller categories. Some photographers use a different catalog for each type of photography – one for landscape, one for portraits, one for macro, etc. Some use a new catalog every year. I have only been using Lightroom since version 5, and I think in earlier versions Lightroom really slowed down a lot when there were large numbers of images in a catalog, which may have what led to photographers choosing to organize them this way.
So far I have put all of my photos in the same catalog. As of the time I am writing this post I have 44,022 photos in my catalog. But many of those come from years prior to 2014 so I have to narrow them down. Fortunately Ligthroom can do this for you! Automatically!
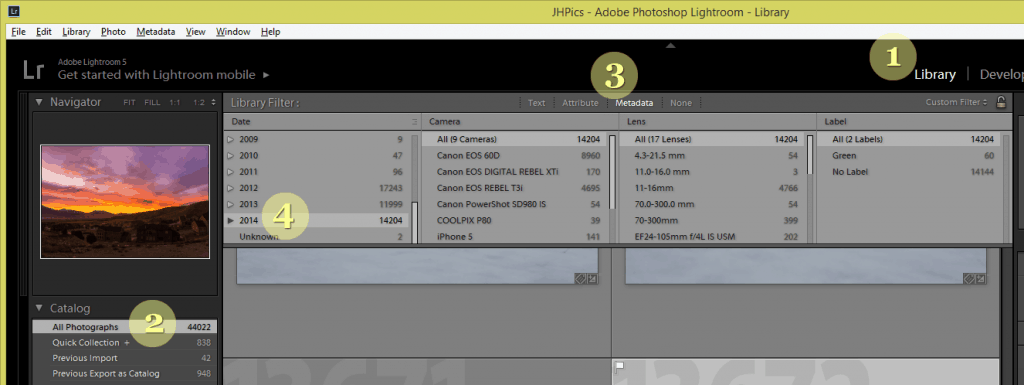
- Click on the Library module
- Click on “All Photographs” in the Catalog
- Click on “Metadata” on the Library Filter line
- Click on “2014” in the date column
I took 14,204 photos in 2014. My second biggest year so far (17,243 in 2012). Doesn't mean anything by itself, we are after quality here, not quantity. OK, so the job is to find my 10 best shots out of 14,204. That is a huge job – if you don't have your photos rated in Lightroom 🙂
Step 2: Narrow Using Ratings
You may have your photos in Lightroom. You may have them organized into folders that make sense to you (or let Lightroom do it automatically), but if you haven't used the rating features of Lightroom then narrowing to your 10 best is still going to be really hard.
Again, there isn't a “right” way to rate your photos. In Martin's post he explains how he has decided to use the star rating system in Lightroom. He gives any photo that he takes into Photoshop a 2 star rating. He gives any photo he thinks is good enough to show people a 3 star rating. 4 stars for anything he thinks is good enough to end up in a blog post or a book (he has authored several). Finally, 5 stars for anything worthy of going into his portfolio.
Note: There is a shortcut to adding star ratings in Lightroom, press the “1” key on your keyboard for 1 star, the “2” key for 2 stars, up to 5 stars. Press the “0” key on the keyboard to remove all stars.
I also use the star rating system in Lightroom, although my system isn't nearly as well defined as Martin's. Already this exercise has helped me with something I am going to do better in 2015, I am going to establish a more well defined star rating system this next year. But I am going to deal with what I have for 2014, which was really just a gut feel for how good photos were in my different shoots. So a very subjective 3 stars for a decent shot, 4 for good, and 5 for what I thought was one of my best.
Since 5 stars was used for my best work over the year, would be easy enough to find all of my 5 star rated photos of 2014 and get to my top 10 quickly. However, at Martin's suggestion in his post, I am going to start with the 3 star rated photos:
I could of course just filter out only my five star images and start there for my Top Ten selection, but I actually just filter out all of the originals, so I start from 3 star and above. The reason for this is because how I view my images is constantly changing. I can look at my 5 star images one day and think that some of them are crap, and I can go through my 3 star images and wonder why I only gave it 3 stars, so I like to include everything from 3 upwards.
To narrow your 2014 photos down to those rated 3 stars and above:
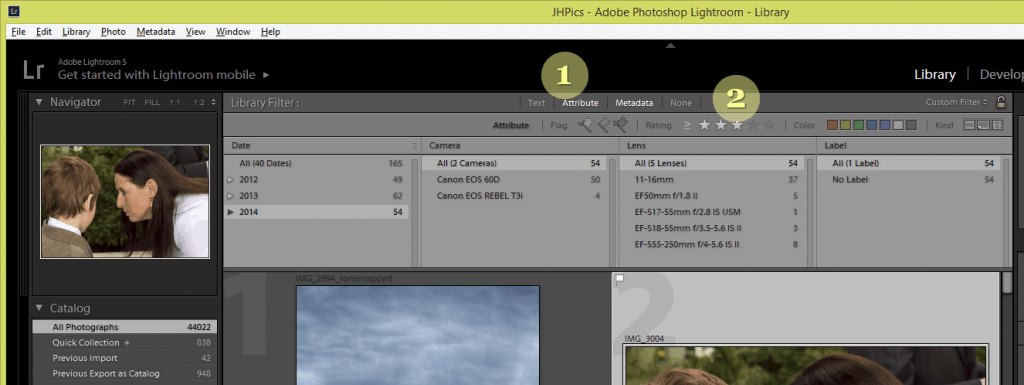
- Click on “Attribute” in the Library Filter line (notice that Metadata is still highlighted)
- Click on the 3rd star over on the new attribute bar that came up just above the Metadata columns
Note: If you used a different rating system like colors and/or flagging, then you can use those here now too in the Attribute line of the Library filter
OK, so now I am down to 54 shots that I rated with at least 3 stars. One the one hand that could be great, because I only have to go through 54 of them to find my top 10. On the other hand, what this means is that I wasn't nearly consistent enough in applying my star ratings over 2014 for this to actually be meaningful. I had more than 54 3 start or above photos on the year. Darn.
So I am going to have to go through my folders and do a little star rating that I didn't do through the year. This reinforces my need to do a better job of applying star ratings in 2015. Since this process is going to take some time, and I want to get this blog post published in conjunction with the new year, let's pretend that these were actually my 3 star and above photos for 2014.
Step 3: Create a Collection Set
You may be using collection sets differently in Lightroom and choose to do organize your top 10 selections another way, but I really like the idea that Martin put forward on how he has decided to save off his top 10 every year. Remember, part of the purpose of this is to compare your top 10 year over year, so you need to be able to find what were your top 10 in previous years.
So I created a new collection set called “Top 10”:
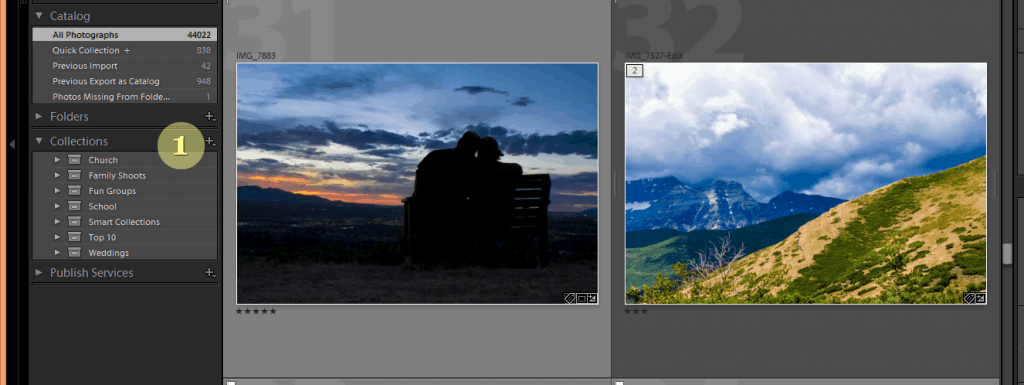
- Click on the “+” icon to the upper right of the Collections panel
- Choose “Create Collection Set…”
- Put “Top 10” in for the name of your new collection, make sure the “Inside Collection Set” check box is NOT checked and click the “Create” button
The reason to use a Collection Set for the Top 10 is that now I am going to create a Collection in that Collection Set called “2014”:
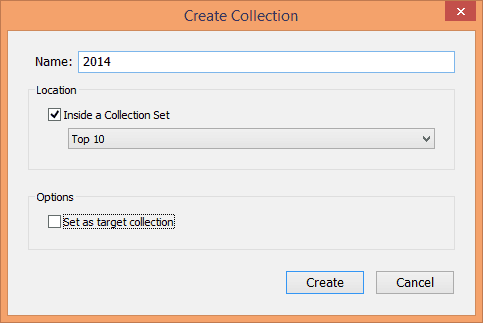
- Click on your new “Top 10” Collection Set
- Click on the “+” icon to the upper right of the Collections panel
- “Choose “Create a Collection…”
- Put “2014” in for the name of the collection, make sure the “Inside Collection Set” check box IS checked and the drop down shows “Top 10”, and make sure the “Set as target selection” is NOT checked (unless you want to risk having all of your photos you “quick select” end up in this Top 10 collection)
- Click the Create button
Step 4: Add Possible Top 10 to 2014 Collection
Now we need to get the possible top 10 photos, in my poor example due to inconsistent application of star ratings I have 54, into the 2014 collection of the Top 10 collection set. After creating the collection you no longer have the view here you narrowed your images down to the possible photos that could be your top 10 for 2014, so to get that view back you need to repeat steps 1 and 2:
- Click on “All Photographs” in the Catalog panel in the upper left
- Click on the “Attribute” label in the Library filter line near the top (brings back your filter for 3 star photos and above)
- Click on the “Metadata” label in the Library filter line near the top (brings back your filter for photos taken in 2014)
Now you should have things narrowed back down to the best shots you have that could end up in the top 10 for 2014, and we need to add them to the collection we created:
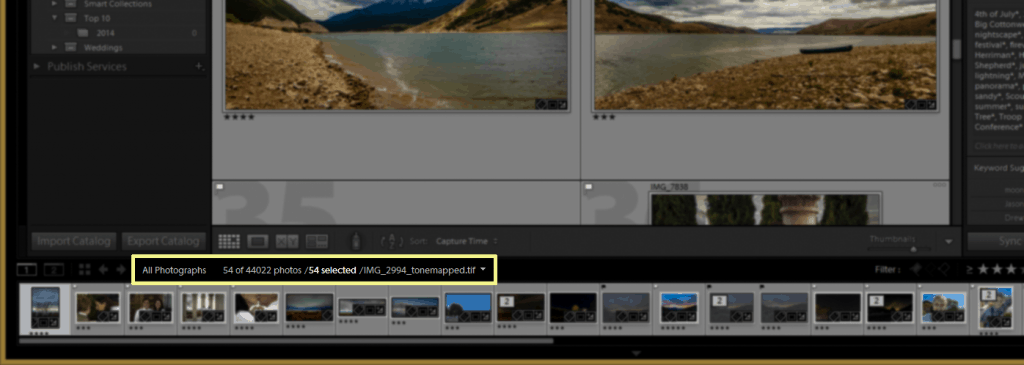
- Press Control + A on Windows, Command + A on Mac. This will select all of the photos you have filtered to. Notice near the bottom of the screen it will tell you that you have selected a certain number of photos. In my case 54 out of 44,022 photos.
- Click on the center (not the border around the photo) of any of the photos, and without letting go, drag it (and all of them you have selected) over to the “2014” collection of the “Top 10” collection set
Now you should see that your “2014” collection has the number of photos in it that you selected, and you are ready to narrow them down to your top 10.
Step 5: Remove to Top 10
Now you go through what is arguably the toughest part of the process, deciding which of your babies is ugly. You have to go through these good shots you got through the year and remove them from the collection until you end up with only 10 in there. Martin actually did this a little differently, he wanted to keep history of how he decided to narrow things down so he had multiple collections on the way to the top 10, where he eliminated them in phases. Then he can go back and see how he decided to narrow things and not just have his top 10.
Martin's yearly task here is much harder than mine. I don't have hundreds of spectacular shots on the year (more than 54, but certainly not hundreds). In fact, none of my top 10 would likely make it past his 3 star rating. Still, Martin is on his journey and I am on mine. Maybe I will want this at some point in the future I will want to have multiple phases of the down selection process, but for now just having the top 10 from my year is good enough for me.
So go through each of your shots and decide if each one is in or out. I really liked reading how Martin went through his, the anguish he had over choosing. He even recommended taking a break from choosing between your lovely images and coming back to it with fresh eyes later.
It is critical to remember here though that you can't use the rating system to choose in or out. The ratings you apply are to the photo, not to the collection. If you change the rating of a photo (stars, flags, or colors) then you change that rating everywhere, not just in the collection. As you go through your shots you may decide that is exactly what you want to do, as you decide what was a 3 star is actually a 5 or vice-versa. Just make sure that is what you want to do.
To remove a photo that doesn't cut it from the collection:
- Click on a photo that doesn't make the cut (make sure it is the only photo selected, meaning that it is the only one highlighted – click on the border around the photo to have it be the only one selected and validate Lightroom says only 1 is selected at the bottom)
- Press the delete key for Mac or Windows (can use the Backspace key in Windows too)
Gone. Photo has been removed from the collection. If doing so was a mistake (you had the wrong photo or multiple photos selected) press Control + z on Windows, Command + z on Mac, and your deletion is undone.
Also, while this process will work from the Library module, I prefer to switch over to the Develop module before I start removing them so that I can see them full screen.
Conclusion
I am going to have to go through and fix my inconsistent use of the star ratings on my photos to get to a better top 10 for my shooting in 2014. But just to provide a complete example here is how I got to my top 10.
Within minutes I easily narrowed my choices from 54 down to 27. I got rid of similar shots, picking the one I thought was best. Not bad, getting pretty close, and actually I think a lot of my very best are in here so maybe even after fixing my star ratings I wouldn't end up with a much different selection for my 2014 top 10.
I took a break and then came back after lunch and took a look again. There were still some that were pretty similar, so I picked between them and this was a lot harder this time. I had two of lightning that I loved, but decided I could only take one. I had four astro photography shots with stars that I liked, I narrowed that to two. A few other hard choices and I was down to 17. So 7 more needed to go, and I really liked them all. Took another break.
OK, can only have one star photo, finally decided which. The hot air balloons shot I really liked, but it wasn't one that was actually truly stunning, so it was gone. Loved a panorama of the Rocky mountains I had, but it was too similar to some that were just wide angle shots, and wasn't as interesting with the clouds so bye-bye. Had only one shot from my portrait shoots on the year I even starred at all (this is where I need to go and revisit my star ratings), and it was one I really liked, but not as good as the others. Down to 12. Almost there! Break time. Martin was right that this is necessary.
OK, have two from some shots at a reservoir here in Utah this summer on a stormy day, and should only have one. Ahhh, the one with the canoe isn't as interesting – gone. Finally, the wedding shot on Valentine's Day with the couple making hearts with their hands while kissing is very cute, but it is the one that actually had the lowest image quality, so it is out. At the bottom is my top 10 for 2014 (sort of)!
So, why are these my best? I think I got some good composition with these and high image quality. I think it also shows my preference for landscape photos. I don't shoot wildlife (yet), so you won't see any of those. I have some good ones of my family, but would prefer to keep those private for now. I have a number of good ones from family photo shoots I did through the year, but I didn't do a great job of star rating them.
So these are the 10. Now what about for 2015? I want to get some shots from a different location. Most of these are right from around my house here in Herriman, Utah. I would like to get at least one good winter shot, a better astro shot, and work some portraits into the mix. One of the ways I plan to improve my shooting in 2015 is with some new gear – the Canon 7D Mark II and at least one lens, can't decide which yet.

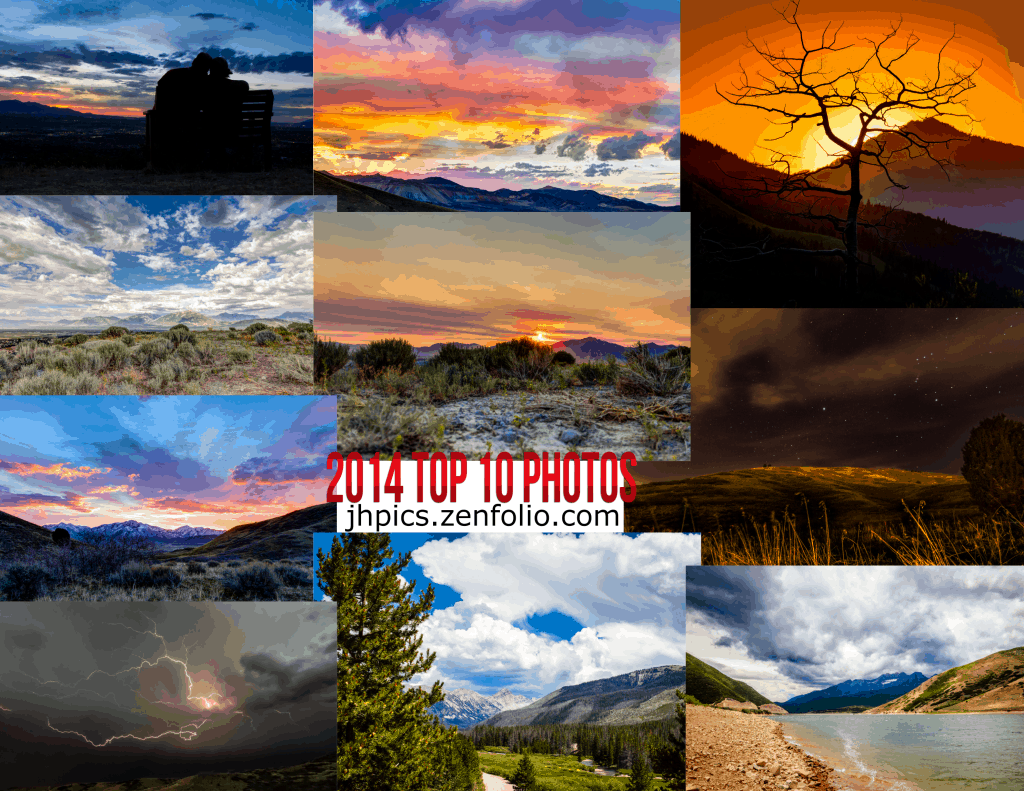
Thanks for sharing this post. This might just be the thing that gets me motivated and out of my photo taking strike.
@April, glad to hear it!
This was a great idea! I went over to Martin´s page, and left a comment, and a link to mine top 10.
Feel free to look at it: http://maritanesset.blogspot.no/2015/01/top-10-2014.html
Thank you!! And Happy New Year!!!
Marita