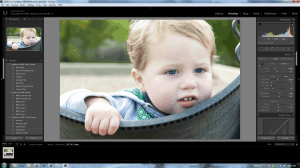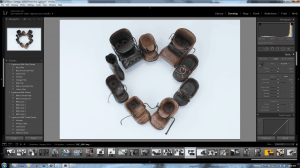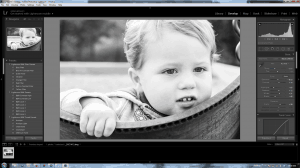GIMP. Bridge. Camera RAW. Photoshop. Lightroom. The list could go on. All of these software programs allow you to “post process” and/or organize your photos on your computer. All of them do it differently. Here is why Lightroom is the best option for a beginning photographer.
Post Processing Choices
If you’re a beginning photographer you’ve likely heard photographers mention that they use these programs to manage and edit their images on the computer. Surely you have heard it people talk about “Photoshopping” an image. Adobe has a pretty good thing going when the name of their software package becomes a generic verb. When you’re starting out, you may think you don't need to do any post processing of your images on the computer. Or if you have realized that post processing is a fairly important step in contemporary digital photography workflows (it doesn't take long) then the options can seem overwhelming. So what should a beginner use?
Let’s look at the most common options:
- GIMP – Stands for GNU Image Manipulation Program, is a free program suited for both Mac and Windows. It’s a robust program, so there’s often a steep learning curve for beginning photographers, particularly those who have little experience with Photoshop.
- Bridge – Offers organizing tools, but lacks any tools by which to process your photos.
- Camera RAW – Great for editing your images, but does not have an organization component.
- Photoshop – Powerful program used by professionals such as designers, painters, and videographers. There are so many tools within Photoshop that photographers (particularly novices) often find the software to be quite daunting. (Photoshop Elements is more user-friendly.)
- Lightroom – Also made by Adobe, is a robust program that was developed specifically for photographers. Beginner, hobbyist, and professional photographers use Lightroom to organize and edit their images quickly and effectively.
- Aperture – A product from Apple that was discontinued in late 2014 in favor of the “Photos” app, was a strong competitor to Lightroom available to Mac users. Apple mostly neglected this software program for several years before finally making an official announcement of it being discontinued permanently, which means nobody should be starting out on it today. In fact, there are tools available from Adobe to convert Aperture libraries into Lightroom libraries.
- Darktable – OK, so not a very common option, but it is an interesting project. It is open source software (free) that is very closely emulating the Lightroom software from Adobe. Runs only on Linux/Unix (Mac too with some tweaking). Great with organization and getting better continually for editing.
Lightroom contains seven modules: Library, Develop, Map, Book, Slideshow, Print, Web. But because this article was written with beginning photographers in mind, let’s focus on the two biggest problems they are likely to run into first on their photography journey as far as software goes: organization and editing.
Organization
So why should a beginner buy Lightroom to help organize their photos? Or an even better question, why would a beginner need help organizing their photos? As a beginner gets started it may be hard to imagine ever having trouble remembering where it is your images may be, or finding a specific image you remember shooting. But it won't be long before this becomes a very real problem. As a good example, consider that in his first 3 years, Jeff Harmon (hobbyist editor here at improvephotography.com) accumulated 43,978 photos shooting only part time – a few hours a week. If you are going to stick with photography, even as a hobby, you will be overwhelmed by the photos you have really quickly if you don't use some kind of software to help.
Hopefully you are convinced you need something to organize your photos, so then why Lightroom? Well it is nearly the only product available that meets this need. Apple did offer a product called Aperture that competed extremely well in this space. In fact, many photographers would argue that Aperture offered superior organization capabilities. But after years of not making any major updates to their software package, Apple announced in mid 2014 that they were officially killing all work on Aperture, making it no longer a viable choice for anyone really, but especially not a beginner.
You could also look to some of the other free tools from Microsoft (Windows Live Photo Gallery), Google (Picasa), and Apple (iPhoto / Photos app). All of them offer organization capabilities pretty well. In fact, Google's Picasa product even offers some facial recognition so that you can search for photos containing a specific person (I didn't find it to work very well). But as usual, you get what you pay for, and there is a reason all of these tools are free. They don't deal well with RAW images, if at all, and the editing capabilities are VERY limited.
If you can't afford Lightroom, then one of these free options wouldn't be a terrible way to start out getting familiar with organizing your photos and doing some of the minor tweaks that they allow. But you should keep in the back of your mind that Lightroom is where you need to be.
Images in the Lightroom catalog are organized into folders, generally labeled by date, unless you specify otherwise. Once your images are imported into Lightroom (File>Import Photos and Video or Ctrl Shift + I), you can view them easily–there’s no need to open each photo like in Photoshop—in the Library module.
From there, you can decide which photos to keep and which to delete (called “culling” by photographers). Some Lightroom users rate their images using a star system; others, simply flag each photo with a P (to keep it) or an X (to reject it). (I prefer the latter method because after I’m done previewing my images, I can delete ALL of my rejected images at once by going to Photo>Delete Rejected Photos or using shortcut Ctrl + Backspace.)
In addition, in the Library module, you can add metadata information, including keywords, to describe the content of your images. While adding this information may seem time-consuming at first, it will prove invaluable later on as you search for specific photos within your Lightroom catalog. You can then do some searching by the metadata stored as you imported these images to find them later (this is where Aperture was better).
Editing
Once you’ve organized your images and added metadata in the Library module, it’s time to edit them. This is where Lightroom really shines over the competition, especially the free tools. Lightroom has a Develop module where you can do quite a lot.
You can make simple edits like cropping and sharpening, as well as use more advanced tools such as the adjustment brush (“brush” on small changes like exposure, color, or sharpness), lens correction (Adobe has provided a number of automatic correction settings to “fix” things like distortion and vignetting), and curves (a more advanced way to alter the overall look of your photo).
This is where shooting in RAW format becomes key. If you shoot in RAW, every time you depress the shutter release button, your camera saves a file containing ALL of the data recorded by the sensor to the memory card. Alternatively, with a JPEG image, the camera converts the image from raw to JPEG, meaning that some of the data gets compressed and is therefore, lost. Watch out for another article that goes through the merits of shooting RAW in a lot more detail, but for now just trust me that editing RAW photos provides amazing flexibility to overcome problems with what you shot in the camera.
Can you edit a JPEG image in Lightroom? Yes, but with a JPEG image, the camera has, to a certain degree, determined settings like sharpness, white balance, and contrast—making it more difficult to adjust in post-processing. (If you’re shooting in JPEG format and you’re not quite ready to make the leap to shooting in raw exclusively, it is possible to shoot in both raw + JPEG formats simultaneously.)
Can you edit a RAW image in GIMP? No! The RAW processing engine in Lightroom is exactly the same as the engine in its bigger brother – Photoshop – where it is called Adobe Camera RAW. See, RAW is in the name there 🙂 Even though there are a lot of benefits to shooting in RAW (not always the best choice), if you do then before you use GIMP to edit the photo you will have to convert it to an image format it can understand like JPEG, PNG, GIF, or TIF.
It isn't impossible to convert your RAW photos and edit them in GIMP – all for free, which I know is what you are looking for right now. Your camera came with software that can do this and GIMP is a very capable editing tool (although not so easy to figure out just like Photoshop) – it just can't edit RAW photos. This also turns your workflow (photographers refer to the process you use to deal with your photos on your computer after you have shot them as “workflow”) into a multi-step / multi-software process, where your objective should be to make this as simple as fast as possible. After all, you like taking pictures, right?
Also, with any format but TIF (which is as close to RAW without being RAW as possible) you essentially lose all the benefits to shooting RAW images if you convert them before bringing them into your software on the computer for editing. Lightroom is a MUCH better way to do basic photo edits, along with some slightly more advanced edits.
What about just using Photoshop? Photoshop is the clear winner when it comes to photo editing. It is amazing what photographers, graphic artists, and many other content creators can do with Photoshop. It is also intimidating. As a beginner, without any training, good luck trying to figure out how to do even basic edits using Photoshop. And remember, organization is an important aspect here and Photoshop doesn't offer anything toward organization.
Conclusion
As you get started on your photography journey, you are going to need to do something with your photos on the computer. If you want your photos to be more than snapshots with a fancy camera you need to do some post-processing. If you continue doing photography, even as a hobby, for many years and hope to find a specific photo you are going to need to organize them. Lightroom is currently the best tool for the job here.
To make it even better, you can get both Lightroom and Photoshop for $10/mo through Adobe Creative Cloud. Yeah, I know, yet another monthly subscription, but it is seriously a good deal. You can spend 95% of your time in Lightroom, and then go into Photoshop only when you absolutely have to (after getting some training). Speaking of training, Jim and Darin offer some incredible courses for both Lightroom and Photoshop at an very reasonable rate over at photoclasses.com. Be sure to check them out.
If you’re interested in trying out Lightroom, you can download a 30-day free trial version here: https://www.adobe.com/downloads/. Good luck and stay tuned here at improvephotography.com for more advice for beginners and hobbyists.