I have been neck deep in Lightroom lately (AKA I just “might” be working like a mad man on the Lightroom class you've all been asking for). There are hundreds of settings and buttons and thingamajigs in the software, but there is one simple check box that will cause you extreme frustration if you overlook it. This setting is buried in the settings and most photographers have no idea it's even there. It's not checked by default and it really should be.
First, a little background
In most photo editing programs, you make changes to the photo (color, cropping, etc) and when you click save, the original file is overwritten with your changes. Lightroom works differently. Lightroom works off what is called a reference library, or reference database. This means all of your photos remain entirely unchanged when you edit them in Lightroom. In fact, the program does not even save a photo with the changes at all. Lightroom merely remembers where you put all the sliders when working on a particular photo and saves the edits into the Lightroom database.
If you change a photo in Lightroom and then go find where the original photo is stored on your computer you'll see that photo does not reflect the changes you made in Lightroom. In order to create a photo with your changes, you have to use the export feature in Lightroom which applies the changes to the original file and saves a new file with the changes that you can email, upload, share, etc.
I mentioned that Lightroom saves your edits in the Lightroom database. This is a file stored on your computer with the file extension .lrcat. This database holds all of the work you've ever done in Lightroom, so it is critical that you never lose it. That's why Lightroom is always asking you to back up your database.
The Problem
Suppose you use Lightroom for the next five years. Then, another company comes out with a better product than Lightroom and you want to switch. Or, suppose Adobe jacks up prices over time and you want to stop using Lightroom. You can leave, but you will lose every change you've ever done to any photo you've ever taken. Ouch! Other programs do not simply import your Lightroom settings.
Now it's time for the geeks to geek out about that last paragraph. Not a geek? Just skip to “The Solution” and trust me that you made the right choice.
The Lightroom database is not proprietary. Or more accurately, it's not completely proprietary. The Lightroom database is built using SQLite, so it looks acts and feels a lot like any old SQL database. With a database browser, you can easily look into your .lrcat file and see exactly what information it is saving about the edits you make. In theory, it would be possible for someone to create a new software solution in five years that could import a Lightroom catalog and you'd be set. The trouble is that person would have to reverse engineer each setting and create other software that mirrors the changes that Lightroom makes. That would be extremely difficult, and the reverse engineering bit could definitely wake up the patent trolls.
So it is entirely inaccurate to say that the Lightroom database is proprietary–it's not. However, the very nature of how the program works and the wealth of information about each edit and change to thousands of photos may make it practically impossible to achieve. That part isn't Adobe's fault–it's just the nature of how it works. If this were easy and would not cause patent issues, Apple would have built a Lightroom Import feature into Aperture long ago. So while the database isn't proprietary, it doesn't mean there is a practical way of making your Lightroom catalog of changes available to other programs.
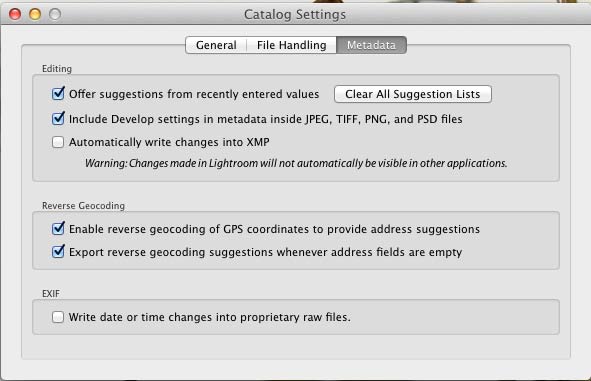
The Solution
Wouldn't it be awesome if you could make a change to a photo in Lightroom and have the changes stored right along side the file? Easily done with just three clicks inside Lightroom.
Click one: Go to Edit (on PC) or Lightroom (on Mac) in the top menu of Lightroom.
Click two: Choose “Catalog Settings.”
Click three: Click the box that says “Automatically write changes into XMP.”
Now every time you make a change to a photo, Lightroom creates a tiny XMP file (an Adobe text file that is an open standard) that goes beside your original photo. If you open the file up in another program–even a non-Adobe program–you will see the changes have been applied.
The Solution is Incomplete
The problems we saw with reverse engineering the edits made in Lightroom are still very real with an XMP file. The same information is simply stored in a different way. I'd like to see a good fix for this, but frankly I'm not sure if someone could do it without getting sued for patent infringement, and they would essentially need to recreate the entire Lightroom program to make the changes to your file to work in the other program. Finding the simple things such as a crop are probably not patentable if someone found out which table in the database that was stored in and imported that change. However, other changes may be more likely to be patented in the exact way that Adobe does it. So even if you could make the metadata apply a similar action but using your own algorithm, it would mean changing the way the edits are made. Who would want to import their Lightroom catalog into software that will only import the gist of your edits?!?!
What this solution does do, however, is makes the information more readily available for viewing your photos in another program. If in the years to come we all decide to switch over to a new photo editing program, I have to think you would be far more likely to keep your edits if you have the information stored in sidecar XMP files than if the new program had to match up the photo with the particular row in your LRCAT database and reverse engineer how the photo is edited.
But even if this step does turn out to be unnecessary, you get two nice side benefits: (1) Your photos will include metadata information from Lightroom when you open them in other programs even right now, and (2) You have a built-in backup of your database, because all of your edits are stored twice–once in the lrcat file and once as a sidecar XMP. If your Lightroom catalog gets corrupted or goes on vacation, you still have your edits saved safely beside each original photo.
Your thoughts?

Okay, two things. One, raw files use .xmp (sidecar) files to store metadata, but .jpg. .dng, .tif, .psd, .png do not. For those the metadata is stored within the image file itself. Two, there’s an even better reason for backing up your metadata to the image files. Yes, there’s a trade-off in speed, but if you’re more dedicated than I am you can do this manually by selecting images in the Library module and pressing Ctrl/Cmd-S to write out the data or go to Metadata/Write Metadata to files.
By default, all of the changes you make to an image in LR is stored ONLY in the catalogue (database). That’s fine, unless your catalogue becomes corrupted, you delete it accidentally or something else happens. If you write out the metadata then you can re-import that image into LR or Adobe Camera Raw and it will read the metadata from the file and automatically re-apply all of the edits, etc. and update the catalogue. Some things like Collections, flags, etc. are only stored in the catalogue. For more on this, try http://bit.ly/LRFmM For more on what digital images actually are and how LR works with them, try http://bit.ly/DiPhEs
Mike.
P.S. The folks who make Capture One software have already begun developing a way to import LR catalogues into Capture One. At the moment it’s Mac only and it’s not perfect, but it is possible.
I ask again. Maybe I don’t understand, but if you can export the files in LR with the changes you made, why not just export the files if you decide to leave LR. That way you would’t need the side car files. Just asking?
Re: “Why not just export the files if you decide to leave LR. That way you wouldn’t need the side car files.”
Mike – I don’t see that anyone replied so here’s a few thoughts…
If all you want is the final edited file you’ll never need side car files. Export your edits and then delete the originals (yikes!) and you’re golden. (Or keep the originals understanding that you may start from scratch if you ever want to revisit the edit and your catalogue has been corrupted.)
However, if you want to retain the original files and edits to re-use, re-edit, etc. It could be very helpful to have the edits stored alongside the originals. For example, my editing tastes tend to change over time. That extreme vignette treatment that I LOVED 3 years ago is now difficult to look at… So, I’ve gone back and tweaked the edits on some of my favorite photos without starting from scratch. I have also moved my catalogue files and originals a few times as I’ve shuffled huge chunks of data around, reformatted hard drives, etc. It is presumably easier to rebuild the catalogue with sidecar files (though I didn’t save them back when it really would have helped) than to hunt through multiple external hard drives trying to match up catalogue archives with source files…
A bigger issue for me is that many of my edits end up exported at low res until someone wants to purchase a print. I keep all originals (at least the ones that aren’t scrapped as unusable on my first pass) so keeping the original with the saved edits takes up less space than keeping a hi-res export of everything I’ve ever edited.
Also, at some point you may wish to replicate a photo edit that you did in the past and that you didn’t save as a preset. That’s easy if you have the original file with edits, and difficult if all you have is the final exported .jpg.
I hope this helps,
Jake
This info is SO MISLEADING!! Turning this option on will only save your METADATA edits to the XMP file… NOT allow any other program to view your DEVELOP edits. So – there is no good reason to do this option.. it will slow down LR.
If you ever leave LR, you will need to a) Save Metadata for all images and then b) Export your entire LR catalog to other images. This will then allow you to see all you develop edits and have all your metadata in the files to be read by a new software.
PLEASE update this article to reflect this… it is not right at all!
THiSis NOT correct man > The article is correct in Lightroom 5 (I don’t know in past versions).
XMP saves your development settings too. Juste open a xmp file and you’ll see it.
I was happy to find this post, thank you! I do have a question though. What if you have worked on photo’s in Lightroom before, you have had to reboot, you reimport them… and all the previous edits on the photo’s are lost / not visible… can that be fixed? if so how?!
Do NOT use that option if you are using DNG as your raw format of choice! Lightroom will modify your raw image containers by writing the metadata directly into the DNG file, and you will never be sure if a changed file is just because some metadata changed or because your system corrupted the file and you need to get it back from backup!
Thanks Jim for this tip and thorough background info, I switched it on, you never know what the future will bring us..
But I want the changes made to the original file immediately in some cases. For example, I am working on a CMS website and I just point lightroom to the webserver to view all the images on the site. In this case, I don’t want to create more files, I just want to update the website direct. I can’t figure out how to do that outside of exporting the files and then manually replacing them on the server. Lots of extra work!
I think you need to look into the Publish Services in Lightroom.
I would copy the images to your local computer, and create a publish service with them. Mark all images as published.
I think Lightroom then creates a local folder.
When you edit an image, Lightroom lists it as to be republished. Carry out any edits on any of the images, and you can republish all.
Lightroom will load the updated images automatically.
You do not have to export them and then reload them to the website.
Ray
I have done this and the files are actually saving the XMP data (I suppose, as the last modification date changes everytime I make some changes). However I am not able to see the changes in other apps. I tried with Lyn and Unbound (and directly in the Finder itself). Do you have a list of apps that can actually read all modifications saved in the XMP?
Hi, I’m still using LR2 and have been told “I’m looking for someone to take my raw files and do colour correction and exposure correction in Lightroom and send back the xmp files” by a photog I might do some work for. I’ve been using LR for years, but never needed to worry about xmp files. Can I save xmp files for just her files/the work I do for her?
Good to know for future reference, I was just organizing my folder and keywords. Pretty important to have setup correctly 🙂
I can see my photos in LR 5 but when I try to move then to my windows photo file to make a data photo disc of a friends wedding it won ‘ t work says the files are missing..I did delete some photo once tried making new folders..I can’t even just print them ….this is the only file/folder I can’t move it or then find it in windows10 photos files. Help ! Emailed me please help ! [email protected]
You don’t really need to have the “Automatically write changes into XMP” on. You can push your images changes from the Catalog to the xmp image space (JPG, TIFF, PSD or DNG) or create an XMP sidecar for your proprietary RAW file. Just hit CTRL+S and you are done. But.. Yes there is a but. You have to remember to hit that CTRL+S it is not automatically.
Now if you have it automatically you don’t have to worry about the CTRL+S, wait there, there is a catch. When LR save changes the Catalog go first then the data into the XMP’s. There is no way to know that all those editing sessions are already in both places, the Catalog and the XMP. Well a solution is to periodically hit CTRL+S or mark all the images and hit CTRL+S.
Here is something to think about. Forget about the Catalog Crash. Just imagine that you were working on a good session of photos, dozens of them, then for any reason at all you lost them, you lost the whole session, you delete them by mistake, the computer crashes, I don’t know something. Ah, don’t worry you always do a backup, but wait the LR Catalog Backup is done when you exit LR and you did not exit LR just yet, you did not had to. So your changes are not in the LR Catalog.
But if they were in the corresponding XMP file no worries. “Automatically write changes into XMP” has CONS and PROS. I only think about the PROS.
Great Article.